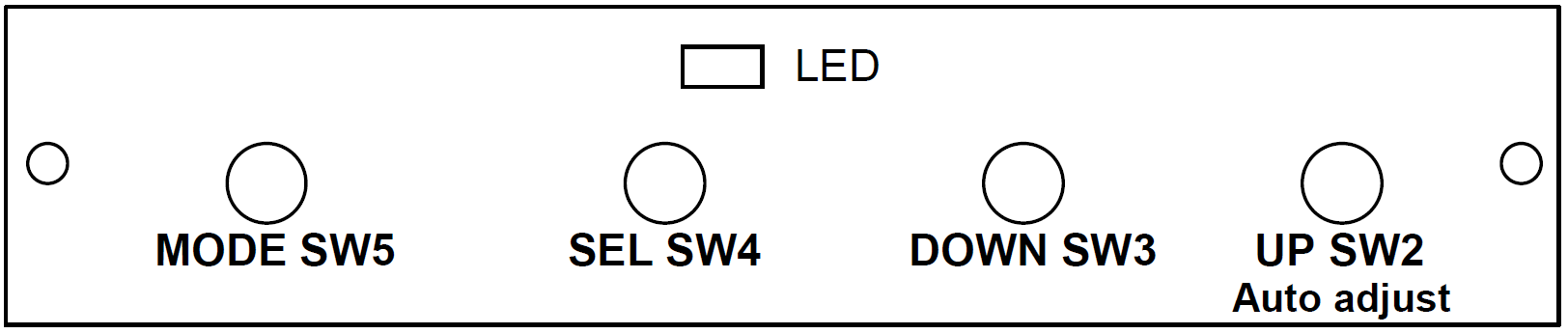Size - Position Adjustment Procedure for WG CGA LCD
- Align LCD. AUTO ADJUST.
- Turn ON power to unit. Apply signal into display with the 10 pin game adaptor or directly into the 15 pin VGA plug.
- The unit will AUTO ADJUST in each format it encounters for the first time and automatically store its attributes into its memory. The “AUTO ADJUSTING” message should be on the screen; if not press SW2 (UP) without the OSD menu present to AUTO ADJUST. Verify image is centered after auto adjustment.
- Align LCD. MANUAL ADJUST image size and position.
- If the display cannot adequately and fully adjust the image itself a message will appear on the screen. “MANUAL ADJUSTMENT REQUIRED FOR DISPLAY SIZE AND POSITION”.
USER MENU: - Press SW5 (MODE), At this time the display should display IMAGE in the OSD below SHARPNESS. Press SW3 (DOWN) to highlight IMAGE.
- Press SW4 (SEL) and the OSD should display an image sub-menu with the following HORIZ SIZE, VERT SIZE, HORIZ POS, VERT POS, and FORMAT.
- With the image menu on the screen. Press SW3 (DOWN) to select HORIZ POS, then Press SW4 (SEL), then using the SW3 (DOWN) shift the Display to the left as needed. Press SW5 (MODE), then Press SW2 (UP) to select Horiz Size, Press SW4 (SEL) and then Press SW3 (DOWN) or SW2 (UP) to adjust the Horizontal size as needed.
Note: Horizontal size adjustment will only move the right side of the image. - With the IMAGE sub-menu still on the screen. Press SW5 (MODE), then Press SW3 (DOWN) to select VERT POS, then Press SW4 (SEL), then using the SW2 (UP) or SW3 (DOWN) to shift the Display UP OR DOWN as needed. Press SW5 (MODE), then Press SW2 (UP) to select VERT SIZE, Press SW4 (SEL) then Press SW2 (UP) or SW3 (DOWN) to adjust the VERTICAL SIZE as needed.
Note: Vertical size adjustment will only move the bottom side of the image. - The USER OSD menu will disappear if there is no action after 15 seconds and store the above settings.
- If the display cannot adequately and fully adjust the image itself a message will appear on the screen. “MANUAL ADJUSTMENT REQUIRED FOR DISPLAY SIZE AND POSITION”.